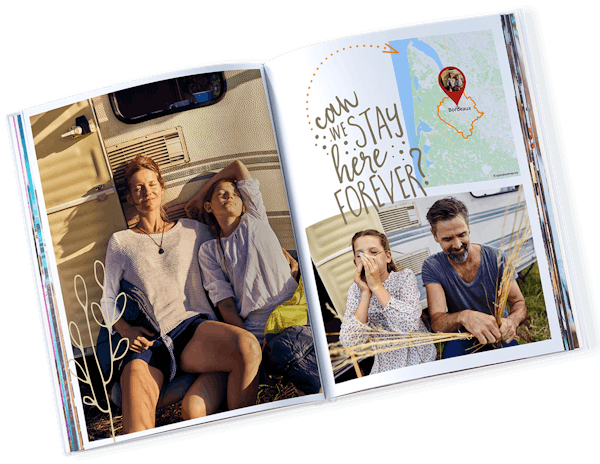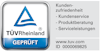Mapas y rutas de viaje en el software gratuito Pixum Fotomundo
Nuestro software gratuito
Dale un toque especial a tu Álbum Digital con rutas y mapas. El software gratuito Pixum Fotomundo te ofrece numerosas posibilidades: añade un mapa, coloca marcadores y personalízalo a tu gusto.

Insertar los mapas en el Álbum Digital
Antes de crear la ruta de viaje para tu álbum digital, debes insertar un mapa:
Añade un marcador de posición de foto en el lugar deseado de la página de tu Álbum Digital en el software Pixum Fotomundo.
Haz clic en el marcador de posición. Ahora encontrarás la opción "Nuevo mapa" en la barra de menú superior.
A través de la barra de menú de la derecha puedes seguir editando el mapa, por ejemplo, seleccionar un país, mover, recortar o ampliar el mapa y resaltar lugares o regiones.

Insertar ruta en tu Álbum Digital
Marca las ubicaciones deseadas. Para ello dispones de varias opciones:
GPS: en la barra de menú de la derecha, donde verás la función «+ Añadir ruta». Puedes utilizar el localizador GPS de tu cámara o smartphone para añadir al mapa los puntos exactos de tu ruta.
Marca manualmente los lugares de la ruta: introduce los lugares que deseas marcar en el cuadro de búsqueda situado a la derecha de la barra de menú. A continuación, haz clic en el campo de edición situado junto al nombre del lugar y selecciona chinchetas u otros marcadores para personalizar tu itinerario.
Personaliza tu ruta de viaje en el mapa: inserta los cliparts adecuados en el lugar adecuado o coloca una foto que tomaste en ese lugar concreto.

Personalización creativa de tu ruta
Máscaras y marcos: al igual que con las fotos, puedes personalizar tu diseño con nuestras máscaras y marcos. Los encontrarás en la parte izquierda del programa Fotomundo. A continuación, arrastra el objeto seleccionado a la ruta. La forma del mapa se ajustará automáticamente al objeto seleccionado.
Estilo del mapa: en la pestaña «Editar mapa», puedes ajustar el estilo, acercar y alejar la imagen y también dibujar la escala.
Decorar mapa: en el extremo derecho del modo de edición del programa, encontrarás la pestaña «Decorar». Aquí puedes ajustar la transparencia y las sombras, entre otras cosas.